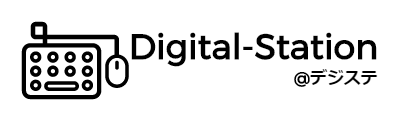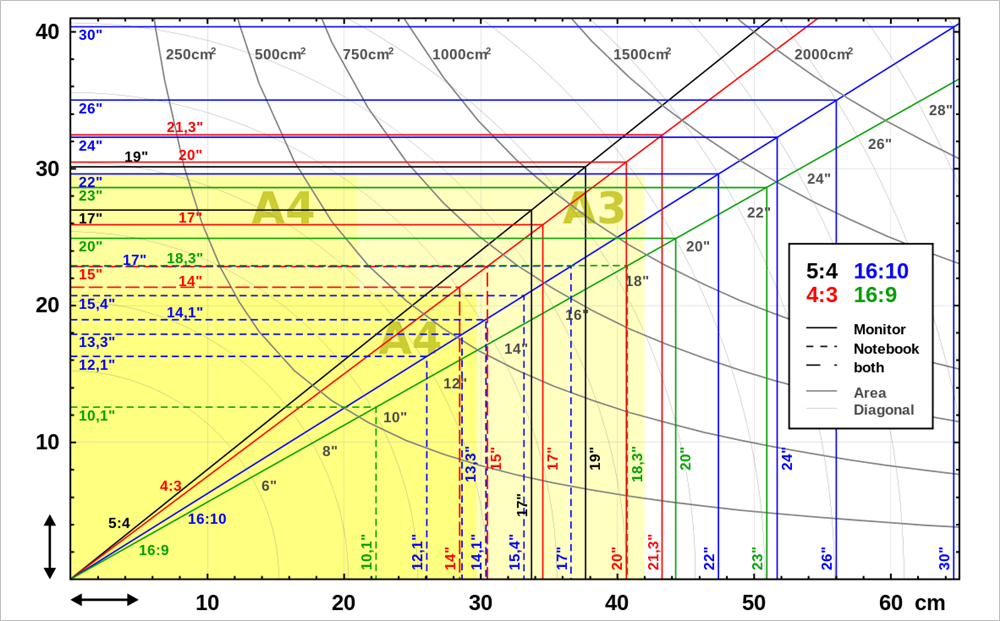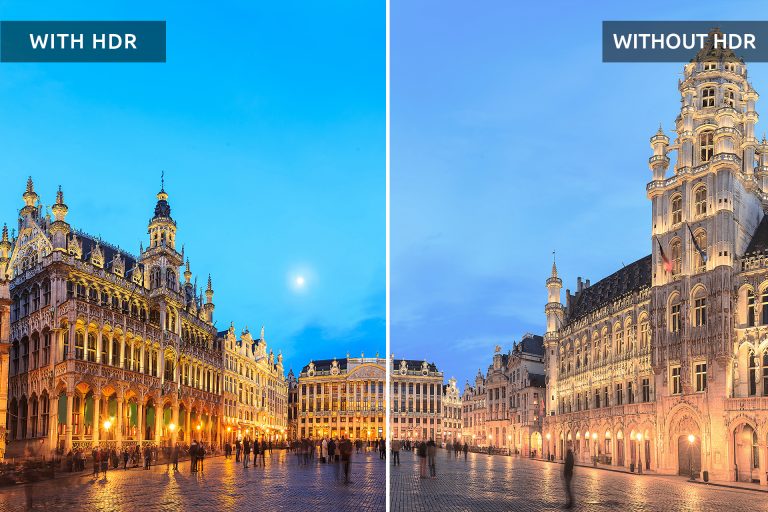デスクトップPCではパソコンとモニターが一緒に写ったイメージを見かけますが、モニターは別売りなので、持っていない場合は、あわせて購入する必要があります。
たかがモニター、されどモニター。適当に購入するといらぬ出費が増えるかも!?しっかりポイントをおさえ、最適なモデルを選びましょう。
おすすめモニターはこちら



とりあえずこのスペックはおさえたい!
最低限押さえておきたいスペックはこちら。
- サイズ:23~24インチ
- 解像度:フルHD(1920×1080)
- 駆動方式:IPSパネル
- リフレッシュレート:60Hz(FPSゲームでは120Hz以上)
- 応答速度:4~5ms(FPSゲームでは1ms以下)
- 端子:HDMI・DisplayPort
必須のチェックポイント
サイズ
テレビやPCモニターなど、ディスプレイのサイズは「インチ」で表現されます。インチ数は対角線の長さを表す単位です。上の図でいうと、斜めに伸びているラインがインチ数を、ライン上の枠がディスプレイサイズを表しています。
さらに図では、「4:3」や「16:9」などの表記がありますが、これは「アスペクト比」と呼ばれるもの。ざっくりいうとディスプレイの縦横比のことです。

ちなみに最近出回っているモニターは、アスペクト比が16:9の横長ワイドモニターがほとんど。図にあてはめてみると、緑の枠とラインがそれに該当します。
なお、重要なのはアスペクト比そのものではなく、大きさ、特に横幅です。机の上におけるかどうか。大画面であればあるほど迫力のある映像を楽しむことができますが、もちろんその分大きくなり、場所をとります。
現在メインのサイズは、23~24・27・31.5インチの3種類。ある程度余裕を持たせることを考えると、23~24インチでは60cm、27インチでは70cm、31.5インチでは80cm程度のスペースは欲しいところです。
ちなみに、上のイメージでは、左側が23インチ、右側が27インチディスプレイとなります。ワンランクサイズアップするだけで、かなり大きくなるのがわかりますね。
解像度
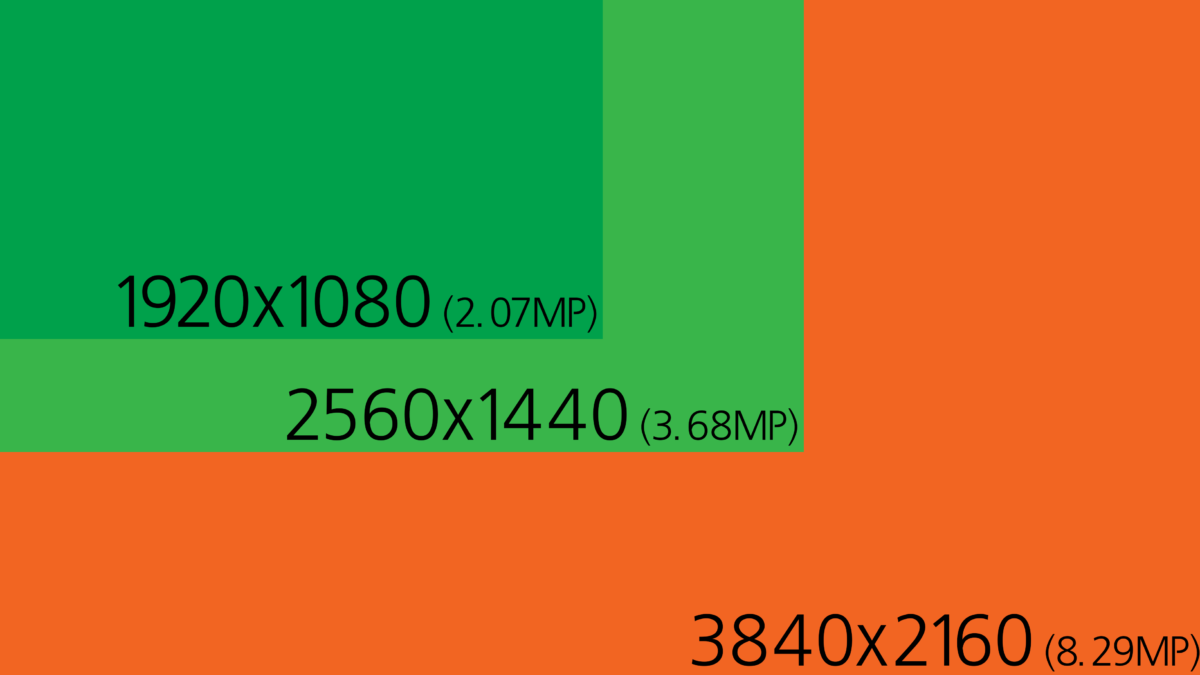
「解像度」とはディスプレイに表示される総画素数のことです。ディスプレイは「画素(ピクセル)」という小さな点の集合体で映像を表示しており、例えばよく耳にする「フルHD」は横に1920個、縦に1080個の画素が並んでいることを意味します。
現在メインの解像度は以下の3種類です。
- フルHD(1980×1080)
- WQHD(2560×1440)
- 4K(3840×2160)

画素が多ければ多いほど、より細かく綺麗な描写が可能になり、作業領域も増えます。4KにいたってはフルHD画面を4つも表示することができ、きれいなグラフィックでゲームを楽しめるのはもちろん、各種作業もはかどり、快適そのもの。
画素密度
解像度が高ければいいというものではなく、”画素密度”との兼ね合いもあり、ディスプレイのサイズに最適な解像度があります。
| 23.8インチ | 27インチ | 31.5インチ | |
| フルHD | 93ppi | 82ppi | 70ppi |
| WQHD | 123ppi | 109ppi | 93ppi |
| 4K | 185ppi | 163ppi | 140ppi |
画素密度(ppi)とは、1インチ当たりのドット数を示した数値のこと。これが高ければ高いほど、きめ細やかな映像を描写できます。ただし、高すぎると文字が小さくなり、逆に視認性が悪くなるので注意が必要です。
目安としては、90~150ppiが理想的。23.8インチではフルHD&WQHD、27インチではWQHD、31.5インチではWQHD&4Kがおすすめです。
駆動方式
実際に映像を表示する液晶パネルには、TN・VA・IPSパネルの3種類があります。それぞれ異なる特性をもつので、下のイメージを参考に、しっかりポイントをおさえましょう。
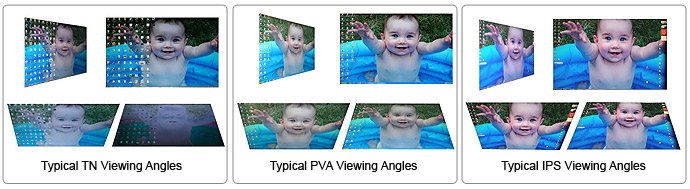
| パネル | 特徴 |
| TNパネル | 昔からある定番の駆動方式
メリット デメリット |
| VAパネル | TNパネルの進化版とも言える駆動方式で、IPSパネルとの中間に 位置する特徴を持つ メリット デメリット |
| IPSパネル | ずば抜けた色再現性が特徴の、プロ仕様のパネル
メリット デメリット |
基本的にはIPSパネルがおすすめです。
IPSパネルは、高発色&高コントラストで映像クオリティはバツグン。最近発売されるモニターはIPSばかりで価格も安くなっていますし、弱点の応答速度もオーバードライブ機能のような高速化技術でしっかりカバーできるようになっています。
リフレッシュレート
リフレッシュレートとは垂直同期周波数と呼ばれ、「1秒間に書き換えることができる回数」を表します。単位は「Hz」で、60Hzであれば1秒間に60回の書き換えが可能ということになります。
滑らかに表示される目安は「60Hz」となっており、通常のモニターであればほとんどのモデルが60Hzに対応しています。

普通に使う分には60Hzでも十分ですが、ゲーム用としても使うのであれば、120Hz・144Hz・240Hzなどの高リフレッシュレートディスプレイがおすすめ。いわゆる”ゲーミングモニター”というものです。
「目があった瞬間にやられている」ことが当たり前な世界なので、1秒間に描写できる回数が多ければ多いほど、より正確なプレイが可能になるというわけですね。上の動画からもわかるように、その滑らかさは一目瞭然です。
ただ、描写回数が2倍以上に増えるので、パソコン側への負担も飛躍的に高くなり、高性能パソコンが必要になります。さらにモニターも高価なので、お財布との相談になります。
応答速度
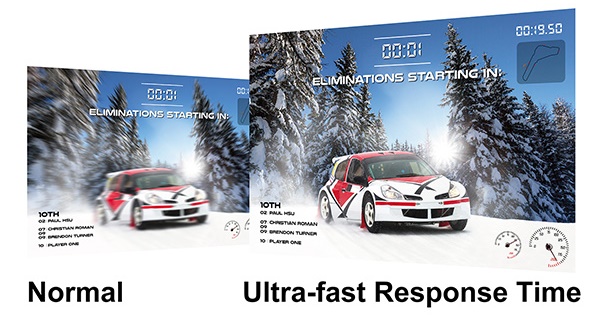
応答速度とは、ドットの色が変わる速度を表したもの。モニターは、画面上ドットが他の色に変化することで映像を表現しており、その変化が速ければ速いほど、残像が少なくなります。
応答速度のメジャーな基準として、グレーからグレーへの変化する時間を測定する”GtG”があり、”ms(ミリ秒)”の単位で表記されます。数字が小さいほど、応答速度が速いことを示しています。
肝心の目安ですが、特に動きの激しいFPSゲームでは、1ms以下を選びたいところ。それ以外では4~5msあたりが目安となります。
映像入力端子
ゲーミングPCでは、パソコン側のグラフィックボードに搭載されている端子から映像を入力するため、グラフィックボードの端子に合うようにモニターを選ぶ必要があります。
また、端子の種類によっては最大解像度やリフレッシュレートが異なるため、適当に購入すると、4K解像度や高リフレッシュレートに対応せず、さらに余計な出費につながることも。。
 現在メジャーな端子はHDMI・DisplayPort・DVIの3種類となっています。下の図でチェックしてみましょう。
現在メジャーな端子はHDMI・DisplayPort・DVIの3種類となっています。下の図でチェックしてみましょう。
| 端子 | 最大解像度 | 最大Hz |
| HDMI 1.4 | 5120×2160 (24Hz) | 1920×1080 (144Hz) 2560×1440 (85Hz) 3840×2160 (30Hz) |
| HDMI 2.0 | 5120×2880 (30Hz) | 1920×1080 (240Hz) 2560×1440 (144Hz) 3840×2160 (60Hz) |
| DisplayPort 1.2 | 5120×2880 (30Hz) | 1920×1080 (240Hz) 2560×1440 (144Hz) 3840×2160 (75Hz) |
| DisplayPort 1.4 | 7680×4320 (30Hz) | 1920×1080 (360Hz) 2560×1440 (240Hz) 3840×2160 (120Hz/※144Hz) |
| DisplayPort 2.0 | 7680×4320 (60Hz) | 1920×1080 (360Hz) 2560×1440 (240Hz) 3840×2160 (240Hz) |
| DVI(デュアルリンク) | 5120×2160 (24Hz) | 1920×1080 (144Hz) 2560×1440 (75Hz) 3840×2160 (30Hz) |
※要ディスプレイストリーム圧縮 (DSC)
この通り、フルHD・WQHDの60Hz出力であればどの端子でもOKということがわかります。ただし、高解像度となると話は別で、4Kでの60Hz出力には、HDMI 2.0・DisplayPort 1.2以上が必要となります。
また、高解像度で高リフレッシュレート出力は、下記のようにハードルがさらに高くなり、4KならDisplayPortの一択となります。
- WQHD・120Hz~:HDMI 2.0・DisplayPort 1.2以上
- 4K・120Hz~:DisplayPort 1.4以上
スピーカー
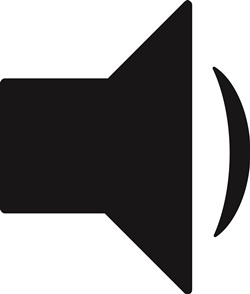
わりと見落としがちなのがこれです。かつてはスピーカー付きのモニターというのが当たり前だったのですが、最近では非搭載モデルのほうがむしろ多くなりました。
ただ付属スピーカーはあくまでおまけ程度のもので、音質はお世辞にもよくありません。それこそ1,000円台のスピーカーを購入したほうがいいレベルです。
なので、付属スピーカーの有無は気にせず、スピーカーを別途購入するか、ヘッドフォンを使うようにしましょう。
上級者向けのチェックポイント
FreeSync・G-Sync
これは映像同期技術に関する規格で、リフレッシュレートと関係があります。
映像を表示するモニター側のリフレッシュレートは固定されていますが、パソコン側(グラフィックボード)では負荷に応じてリフレッシュレートは絶えず変化するので、常に両者は噛み合わない状況。
そこで”V-Sync有効”モードで、モニター側のリフレッシュレートに合わせて映像を表示するのですが、それでもタイミングが合わない場合には、スタッター(カクつき)やテアリング(分断)が発生してしまいます。


それならモニター側とパソコン側をまとめてタイミングを合わせてしまおうということで登場したのが、”FreeSync”と”G-Sync”です。FreeSyncはAMDの規格で、G-SyncはNVIDIAの規格です。
上の動画はV-Sync有効とG-Syncとの比較動画ですが、V-Syncだとテクスチャが切れていますが、G-Syncではとても滑らかに表示されているのがわかります。
FreeSyncを有効にするにはFreeSync対応のモニターとグラフィックボードが必要で、G-Syncの場合も同じく対応のモニターとグラフィックボードが必要になります。
FreeSyncは対応モニターこそ多いものの、グラボの性能がNVIDIAよりもやや低めなのがネック。一方でG-Syncは、独自のチップを内蔵していることもあり、モニターの数が少なく、価格がとても高いのがネックとまさに一長一短ですね。
HDR

HDRとは「High Dynamic Range(ハイダイナミックレンジ)」の略です。
HDRは、普通の映像(SDR:Standard Dynamic Range)よりも、映像の明るさの幅を広げ、肉眼で見る自然な明暗差・リアリティーを再現する技術です。
実際の映像で見てみると、明るいところはより明るく、暗いところはより暗くなり、とても自然な感じになります。ちなみに、HDRモニターの性能を引き出すには条件があり、HDRに対応した動画コンテンツやゲームが必要となる点に注意です。
HDR10は映像側の規格
HDRには、”HDR10”と”DisplayHDR”の2種類があります。
そもそもHDR10というのは、映像が10bitでの明暗差を記録していることを示しています。つまり、HDR10対応モニターというのは、単に「HDR10の映像を出力できるモニター」というだけで、映像の明暗差を正確に表現できるわけではありません。
あくまでも映像側の規格ということですね。
DisplayHDRはモニター側の規格

そこで、モニター業界側で定められたのが、”DisplayHDR”です。現在全7種類の規格となっています。
| 最小ピーク輝度 | 色の範囲 | 調光技術 | 最大黒レベル輝度 | 最大バックライト調整時間 | |
| DisplayHDR 400 | 400 | sRGB | 画面レベル | 0.4 | 8 |
| DisplayHDR 500 | 500 | WCG | ゾーンレベル | 0.1 | 8 |
| DisplayHDR 600 | 600 | WCG | ゾーンレベル | 0.1 | 8 |
| DisplayHDR 1000 | 1000 | WCG | ゾーンレベル | 0.05 | 8 |
| DisplayHDR 1400 | 1400 | WCG | ゾーンレベル | 0.02 | 8 |
| 有機EL向け | |||||
| DisplayHDR 400 トゥルーブラック |
400 | WCG | ピクセルレベル | 0.0005 | 2 |
| DisplayHDR 400 トゥルーブラック |
500 | WCG | ピクセルレベル | 0.0005 | 2 |
HDRを表現するには、とにかく明るさ・輝度が重要。ピーク輝度が高くなればなるほど、バックライトの制御が細かく、黒いところをより黒く表現できるようになり、映像のリアリティが向上します。
とりあえずHDRを楽しみたいのであれば”DisplayHDR 400”、クオリティにこだわるなら”DisplayHDR 600”以上がおすすめです。ただし、HDR対応モニターは高めなので、あくまでも予算に余裕があるならおすすめといったところです。
おすすめモニター
ディスプレイのサイズごとに、おすすめモデルをピックアップ!



関連リンク
パソコンを買う前に知っておきたいコト
あわせて知りたい
おトクなセール情報もチェック!