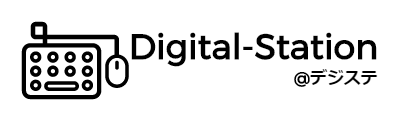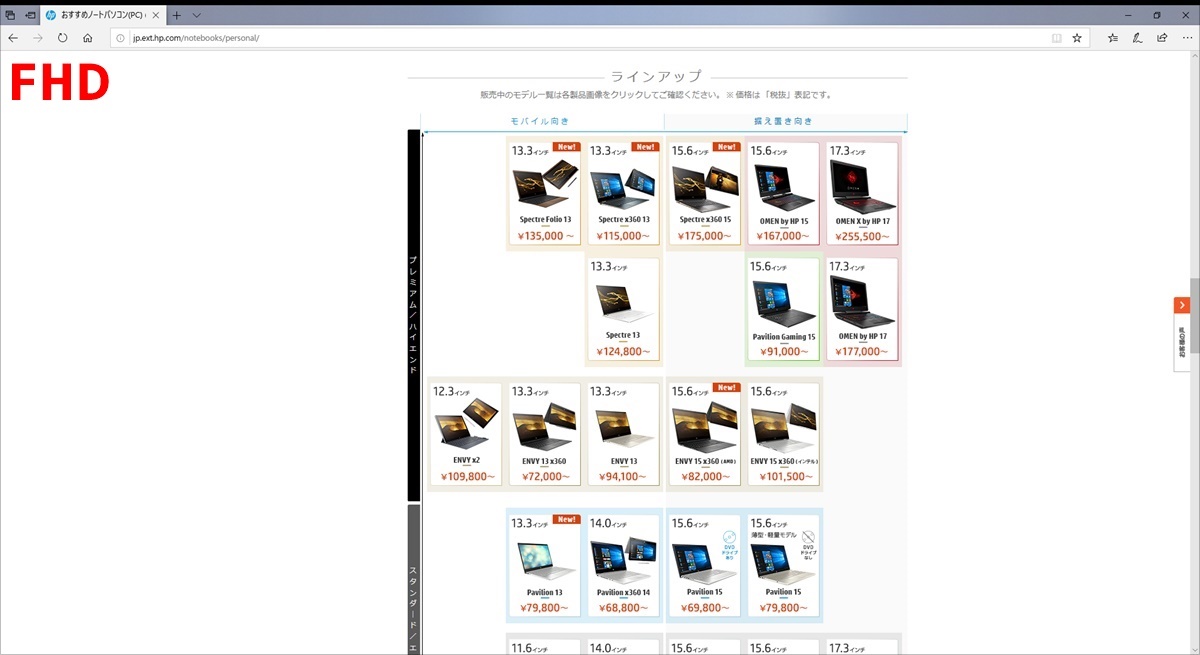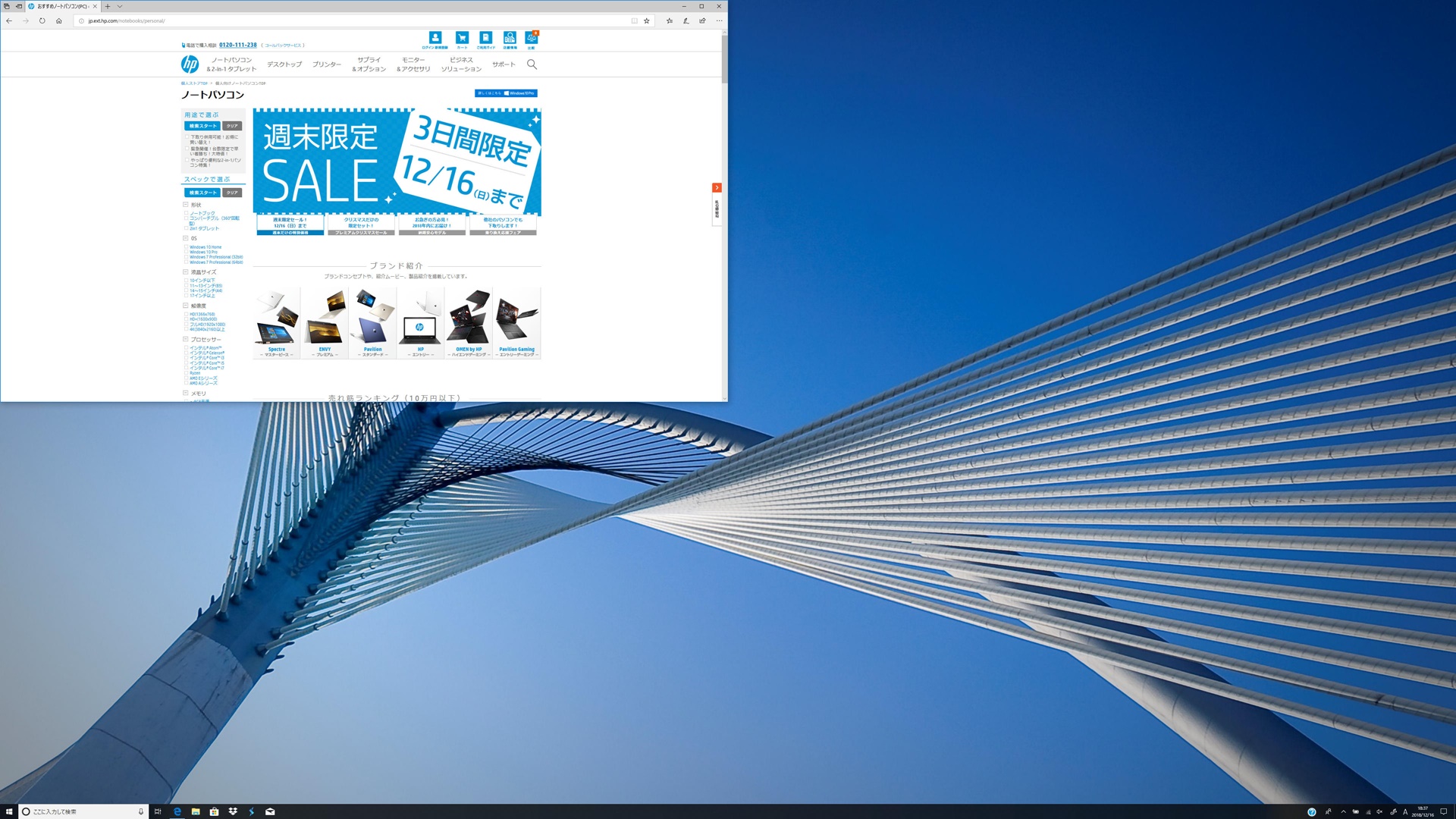本体のサイズ・CPU・メモリ…などなど、ノートPC選びに欠かせない専門的な知識をかんたんにまとめました。ポイントさえおさえれば、パソコン選びの効率はグッと上がります!
タイプ
ノートPCには、【クラムシェルタイプ】と【2in1タイプ】2種類の形態があります。
クラムシェルタイプというのはオーソドックスな開閉式のタイプのことです。ディスプレイの開く角度は、最大でも180°近くまで。ノートPCといえばまずコレですね。
2in1タイプというのは、タブレットやスタンドモードなど、フレキシブルな使い方ができるタイプです。便利ではありますが、クラムシェルタイプよりも若干重く、価格もやや高めなのがネックです。
なお2in1タイプには、ディスプレイが360°回転する【コンパーチブルタイプ】と、ディスプレイとキーボードが分離する【デタッチャブルタイプ】の2種類がありますが、ほとんどのモデルがコンパーチブルタイプとなっています。
サイズごとの特徴まとめ
ノートパソコンの大きさは、ディスプレイのサイズ「インチ」で表現されます。17インチや15インチなど様々なサイズがあり、それぞれ適した用途があります。
サイズごとの特徴まとめ
| サイズ一例 | 重さ | キーボード | 端子 | 性能 | おすすめ用途 | |
| 17インチ | かなり大きい (W415×D172mm) |
かなり重い (約2.5Kg) |
大きい | 多い | 低め~高い | 据え置き |
| 15インチ | 大きい (W376×D288mm) |
重い (約1.8~2.1Kg) |
大きい | 多い | 低め~高い | 据え置き |
| 14インチ | やや大きい A4ファイルサイズ大 (W323×D226mm) |
やや軽い (約1.1~1.7Kg) |
やや大きい | 多い | 低め~高い | 据え置き 持ち運び |
| 13インチ | やや小さい A4用紙・A4ファイルサイズ (W307×D212.45mm) |
軽い (約700g~1.4Kg) |
やや大きい | 中程度 | 中程度~高い | 持ち運び |
| 11インチ | 小さい W292×D196mm A4用紙 |
軽い (約1.1~1.4Kg) |
小さい | 少ない | 低め | サブマシン |
定番のサイズはやはり15インチでしょう。ゆったりした画面サイズで自宅の据え置き用に最適。大きいディスプレイがいいけど、デスクトップを置くほどではない…ということであれば、17インチサイズがおすすめです。
モバイル用には13インチがおすすめ。A4用紙orA4ファイルサイズでカバンにサッと入り、重さも1.5Kg以下と軽いので、持ち運びもラクラクです。
ちなみに、最近では13インチと15インチの中間サイズとなる、14インチモデルも増えてきました。携帯性を重視しつつ、画面サイズにもこだわりたい方にぴったり。上のイメージがまさにそれですが、A4ファイルサイズよりもやや大きいくらいなので、持ち運びもOK!
なお、格安クラスに11インチモデルがありますが、13インチとサイズ・重さがほとんど変わらず、性能も最低限なため基本的におすすめしません。少し予算をプラスすれば13インチモデルが手に入り、ディスプレイが大きい分、満足度は格段に上がります。
モバイルノートは1.3kgまでがおすすめ
持ち運びに最適な13インチ(14インチ)ですが、モデルによってその重さはピンキリ。個人的な感覚となりますが、重さの目安としては次の表の通りとなります。
| ~800g | PCとは思えないほど、非常に軽い |
| 801g~1.0kg | 十分軽い |
| 1.1~1.3kg | 軽いけどやや手応えを感じる |
| 1.31~1.5kg | ズシッとした手応えを感じる |
| 1.51~1.7kg | 片手で持ち続けるのがつらい |
| 1.71kg~ | 持ち運びには重く、据え置き推奨 |
モバイルノートなら1.5kg以下が目安となりますが、できれば1.3kg以下がおすすめですね。1.3kgを超えるか超えないかでだいぶ印象が変わり、1.3kgを超えると、手に取った時にたしかな重さを感じるようになります。
最近では1.1~1.3kgのモデルが多くなり、また価格も安いので特にイチオシ。1.0kg以下のモデルは軽い分だけ価格も高めなので、とことん軽さにこだわる方におすすめです。
ディスプレイ解像度
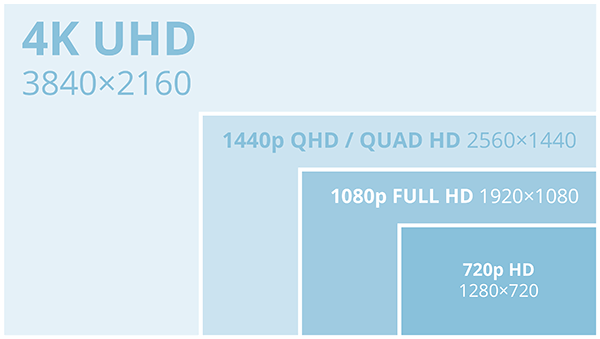
「解像度」とはディスプレイに表示される総画素数のことです。ディスプレイは「画素(ピクセル)」という小さな点の集合体で映像を表示しており、例えばよく耳にする「フルHD」は横に1920個、縦に1080個の画素が並んでいることを意味します。
ノートでは基本的に以下3種類の解像度が用意されています。
- HD(1366×768/1280×720)
- フルHD(1920×1080)
- 4K(3840×2160)
画素数が多くなる=解像度が高くなると、まず表示領域が変わります。写真を見ればその違いは一目瞭然で、液晶のドット数が多くなれば、それだけ表示できる情報量が多くなるということです。これはまさにオフィス作業などの効率に直結します。
また、液晶のドット数が多くなれば、それだけ精細できれいな映像を描写できます。フルHDでの動画配信サービスも当たり前になってきていることを考えると、まずはフルHDディスプレイ搭載モデルを選びたいところ。
最近よく耳にする4Kですが、その画素数はなんとフルHDの4倍!イメージの左上にフルHDのウインドウを表示していますが、最大4つも表示することが可能です。圧倒的な画素数で、動画や画像編集におすすめ。
CPU
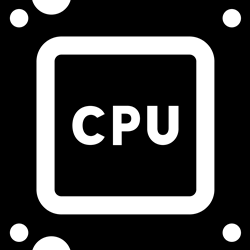
例えるのであれば「頭脳」です。各種アプリの動作や動画や画像編集などの処理速度に直結する重要パーツです。
CPUのメーカーにはおなじみの”インテル”と”AMD”の2社があり、性能が高い順から並べるとこんな感じになります。
| 最適な用途 | ||
| Core i7(インテル) Ryzen 7(AMD) |
最高峰のCPUで、動画や画像編集などを快適にこなせる性能 | |
| Core i5(インテル) Ryzen 5(AMD) |
ブラウジングやオフィス作業はもちろん、動画や画像編集までこなせるオールラウンダーCPU | |
| Core i3(インテル) Ryzen 3(AMD) |
ブラウジングやオフィス作業など基本的なタスクを快適にこなせる性能 | |
| Pentium | ブラウジングやオフィス作業など基本的なタスクをこなせる性能 | |
| Celeron | 基本的なタスクをこなせる性能はあるものの、マルチタスクでは動作が遅め | |
ブラウジングやオフィス作業などオーソドックスな使い方であれば、最低でもPentium、できればCore i3は欲しいところ。下のCPU性能比較でいうと、スコア4000以上がおすすめ。
Celeron搭載モデルはブラウジングやオフィス作業など単体タスクではサクサク動かせるものの、それぞれを同時に動かすマルチタスクになると途端に遅くなるのがネック。とにかく安く…という場合以外はおすすめしません。
さらに余裕を持たせたければCore i5がおすすめ。動画や画像編集までこなせる頼もしい性能で、とりあえずCore i5を選んでおけば安心と言っていいレベルです。なお、Core i7はあくまでも本格派のCPUなので、編集用途で頻繁に使うのでもなければ選ぶ必要はありません。
インテルとAMDのどちらがおすすめ?


おすすめはAMDのRyzenシリーズです。
インテルCPUを凌ぐ高いパフォーマンスを発揮し、それでいて安く、コスパに優れています。以前は搭載モデルの少なさがネックでしたが、今ではインテルとほぼ同等のラインナップが用意されています。
【参考】CPU性能比較
参考までに、PassMarkのスコア(性能指標)でCPUを比較してみました。スコアが高ければ高いほど高性能ということになります。
スコア4000が最低ラインとなり、目安は次の通りですー
- スコア17000~:本格的な編集作業に最適な性能
- スコア12000~16999:編集作業を快適にこなせるオールラウンダー
- スコア6000~11999:ブラウジングやオフィス作業など普段使いや、軽めの編集作業に最適な性能
- スコア4000~5999:ブラウジングやオフィス作業など軽作業メイン
※水色:インテル、オレンジ:AMD
| コア/スレッド | 動作クロック | 内蔵グラフィック | スコア | |
| Core i7-13700H | 14/20 | 2.4~5.0GHz | Iris Xe Graphics | 30029 |
| Core i7-12700H | 14/20 | 2.3~4.7GHz | Iris Xe Graphics | 27523 |
| Core i5-13500H | 12/16 | 3.5~4.7GHz | Iris Xe Graphics | 25096 |
| Ryzen 7 6800H | 8/16 | 3.2~4.7GHz | Radeon 680M | 23746 |
| Core i5-12500H | 12/16 | 2.5~4.5GHz | Iris Xe Graphics | 23309 |
| Ryzen 7 5800H | 8/16 | 3.2~4.4GHz | Radeon RX Vega 8 | 21706 |
| Core i7-1360P | 12/16 | 2.2~5.0GHz | Iris Xe Graphics | 21322 |
| Ryzen 7 7735U | 8/16 | 2.7~4.8GHz | Radeon 780M | 21043 |
| Ryzen 7 PRO 6850U | 8/16 | 2.7~4.7GHz | Radeon 680M | 20971 |
| Core i5-1340P | 12/16 | 1.9~4.6GHz | Iris Xe Graphics | 20197 |
| Ryzen 7 6800U | 8/16 | 2.7~4.7GHz | Radeon 680M | 20673 |
| Ryzen 7 7730U | 8/16 | 2.0~4.5GHz | Radeon RX Vega 8 | 19370 |
| Ryzen 5 6600H | 6/12 | 3.3~4.5GHz | Radeon 660M | 19070 |
| Core i7-1355U | 10/12 | 1.7~5.0GHz | Iris Xe Graphics | 18725 |
| Ryzen 7 5825U | 8/16 | 2.0~4.5GHz | Radeon RX Vega 8 | 18593 |
| Ryzen 5 PRO 6650U | 6/12 | 2.9~4.5GHz | Radeon 660M | 18482 |
| Ryzen 5 5600H | 6/12 | 3.3~4.2GHz | Radeon RX Vega 6 | 18197 |
| Ryzen 5 6600U | 6/12 | 2.9~4.5GHz | Radeon 660M | 17473 |
| Core i7-1260P | 12/16 | 2.1~4.7GHz | Iris Xe Graphics | 17454 |
| Core i5-1335U | 10/12 | 1.3~4.6GHz | Iris Xe Graphics | 17205 |
| Ryzen 5 7530U | 6/12 | 2.0~4.5GHz | Radeon RX Vega 7 | 16519 |
| Ryzen 7 5700U | 8/16 | 1.8~4.3GHz | Radeon RX Vega 8 | 16153 |
| Core i5-1240P | 12/16 | 2.1~4.4GHz | Iris Xe Graphics | 15752 |
| Core i7-1255U | 10/12 | 1.7~4.7GHz | Iris Xe Graphics | 15641 |
| Ryzen 5 5625U | 6/12 | 2.3~4.3GHz | Radeon RX Vega 7 | 15094 |
| Core i5-1235U | 10/12 | 1.3~4.4GHz | Iris Xe Graphics | 14179 |
| Ryzen 5 5500U | 6/12 | 2.1~4.0GHz | Radeon RX Vega 7 | 13802 |
| Core i3-1315U | 6/8 | 1.2~4.5GHz | UHD Graphics | 13317 |
| Ryzen 3 7330U | 4/8 | 2.3~4.3GHz | Radeon RX Vega 6 | 11856 |
| Ryzen 3 5400U | 4/8 | 2.6~4.0GHz | Radeon RX Vega 6 | 11091 |
| Core i3-1215U | 6/8 | 1.2~4.4GHz | UHD Graphics | 11830 |
| Ryzen 3 5425U | 4/8 | 2.7~4.1GHz | Radeon RX Vega 6 | 11608 |
| Ryzen 5 7520U | 6/12 | 2.8~4.3GHz | Radeon 610M | 9756 |
| Ryzen 3 7320U | 4/8 | 2.4~4.1GHz | Radeon 610M | 9239 |
| Athlon Silver 7120U | 2/2 | 2.4~3.5GHz | Radeon 610M | 2558 |
| Celeron N4100 |
4/4 | 1.1~2.4GHz | UHD 600 | 2506 |
グラフィック

例えるのであれば「画力」で、映像描写や動画編集などグラフィック処理を担当するパーツです。
基本的にはCPUに内蔵されたグラフィック機能・iGPUが主流ですが、CPUとは別に強力なグラフィック機能・dGPUを搭載したモデルもあります。以下現行のメインモデルをピックアップしたので、3DMarkのスコア(Fire Strike)で性能比較してみましょう。
| メーカー | 種類 | モデル | スコア |
| NVIDIA | dGPU | GeForce RTX 4060 | 25562 |
| NVIDIA | dGPU | GeForce RTX 4050 | 22400 |
| NVIDIA | dGPU | GeForce RTX 3060 | 20067 |
| NVIDIA | dGPU | GeForce RTX 3050 Ti | 13780 |
| NVIDIA | dGPU | GeForce RTX 3050 | 12540 |
| NVIDIA | dGPU | GeForce GTX 1650 | 9203 |
| Intel | dGPU | Intel Arc A370M | 8015 |
| AMD | iGPU | Radeon 780M | 7800 |
| AMD | iGPU | Radeon 680M | 6683 |
| NVIDIA | dGPU | GeForce MX550 | 6257 |
| NVIDIA | dGPU | GeForce MX450 | 5093 |
| Intel | iGPU | Intel Iris Xe Graphics | 4830 |
| AMD | iGPU | Radeon 660M | 4740 |
| AMD | iGPU | Radeon RX Vega 8 | 3938 |
| Intel | iGPU | Intel UHD Graphics | 3858 |
| AMD | iGPU | Radeon RX Vega 7 | 3347 |
| AMD | iGPU | Radeon RX Vega 6 | 2854 |
| AMD | iGPU | Radeon RX Vega 5 | 2438 |
| Intel | iGPU | Intel UHD Graphics 600 | 386 |
この通り、dGPUの性能が頭一つ抜けており、GTX 1650レベルではオンラインゲームまで楽しめるようになります。
ただし、その分価格も高いので、予算重視ならiGPU一択。iGPUでは、AMDの”Radeon 680M”が頭一つ抜けていますが、搭載モデルの少なさがネック。Iris Xe GraphicsやRadeon RX Vegaあたりが無難な選択肢となります。
メモリ
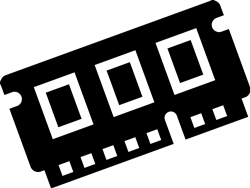
例えるのであれば「デスク」です。ゲームやインターネットブラウザを実際に動かすスペースですね。デスクが広ければ広いほど、つまりメモリの容量が大きければ大きいほど一度にできる作業量が増えます。
メモリが足りない=机がいっぱいの状態だと、スペース不足で処理が遅くなり、最悪動作しなくなってしまいます。具体的な容量ですが、4GBはあくまでも最低限、8GBが理想的です。マルチタスクでも安定してこなせます。
なお、動画や画像編集ではメモリを多く使うため、16GBあるとより安心です。
ストレージ
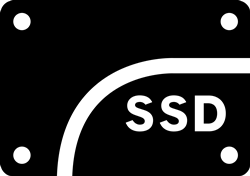
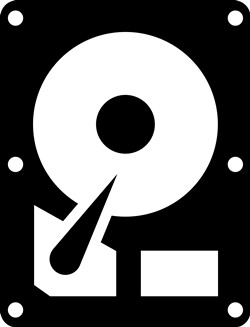
例えるのであれば「本棚/収納スペース」です。Windowsやゲーム、データ類などを入れておく場所です。
ストレージの種類は、”HDD(ハードディスク)”と”SSD”の2タイプがあります。ハードディスクは聞いたことがるのではないでしょうか。以下それぞれのメリット・デメリットをまとめてみました。
| メリット | デメリット | |
| SSD | ・データの転送速度がかなり速い ・体感速度も早くとても快適 ・振動に強い |
・容量が少ない |
| HDD | ・容量が大きい |
・データの転送速度が遅い ・振動に弱い |
現状ではSSDがメインとなっており、HDDは容量の多さを生かしたサブストレージ的なポジションとなっています。
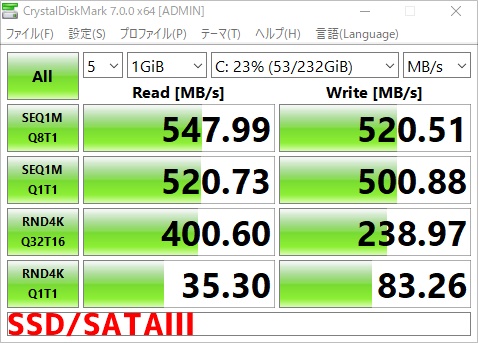
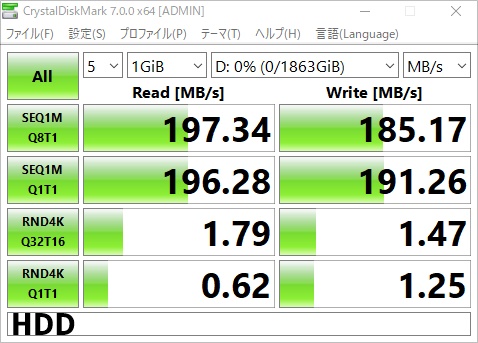
速度を計測してみるとこの通り、まさに圧倒的。OSの起動からブラウジング、各種アプリもキビキビ動き、とても快適です。また、振動に強く、持ち運びがメインのモバイルノートとの相性はバツグンです。
なお、動画・画像編集の機会が多い方は、SSD+HDDのデュアルストレージモデルが便利。各種アプリは高速のSSDに、動画や画像などかさばるデータ類は大容量のHDDにそれぞれ保存する使い分けができます。
■SSD
容量の少ないSSDですが、ブラウジングやオフィス作業程度であれば、128~256GBもあれば十分です。動画や画像編集用途で使うなら、データ保存のため512GB~1TBは欲しいところ。
■HDD
動画・画像編集でガッツリ使うなら、容量は多いに越したことはありません。ただし、ノートパソコンだと2TBが上限となります。
NVMe SSDとは?

SSDには、従来の”SATA接続タイプ”と最新の”NVMeタイプ”の2種類があり、現状ではNVMeタイプがメインとなっています。
両者の差は一目瞭然。NVMeタイプのSSDは、SATAタイプのSSDより転送速度が4~5倍速くなっています。速度差を体感できませんが、大容量のファイルの転送などでは時短効果を発揮します。
光学ドライブは必要?

最近ではパソコン本体のスリム化により、光学ドライブを搭載しないモデルが多くなっていますが、光学ドライブは必須ではありません。
というのも、ダウンロードやストリーミングコンテンツがかなり普及しており、わざわざディスクを購入する必要がないからです。ちなみに、HP社の調べによると、光学ドライブ搭載パソコンユーザーの約7割は、使用頻度が月1回以下とのことです。
どうしても光学ドライブが必要な場合には、外付けのドライブを購入しましょう。2,000円程度で購入することができます。
あわせて知りたい
3ステップでわかるノートPC
- これだけは知っておきたい!ノートPCのサイズやスペックをかんたんに解説
- 知ってますか?ノートPCのOSやオフィスの選び方
- 備えあれば憂いなし!メーカー別保証のまとめと比較